 19 دی 1392
آموزش های کاربردی
بدون دیدگاه
19 دی 1392
آموزش های کاربردی
بدون دیدگاه
Recovery کردن Password فراموش شده ویندوز:
آموزش Recovery کردن Password فراموش شده ویندوز را میتوان یکی از پر طرفدار ترین آموزشهای کاربردی هیواشبکه دانست ، مطمئا افراد زیادی با این مشکل مواجه شده اند ، بنابراین اگر زمانی پسورد سیستم عامل خود را از یاد بردید سر زدن به این آموزش میتواند کمک بزرگی باشد.
مراحل دستیابی به پسورد فراموش شده ویندوز
زمانی که قصد تغییر Password سیستم عامل خود را دارید می توانید از مسیر زیر به تغییر آن اقدام کنید.
روی My Computer راست کلیک کرده و گزینه Manage را انتخاب می کنیم و بعد گزینه Local Users and Groups و بعد Users را انتخاب می کنیم و بر روی نام کلاینت خود راست کلیک می کنیم و گزینه set password را انتخاب و Pass جدید را وارد می کنیم.
در اینجا نام کلاینت ما Hiva می باشد و برای همین ما Hiva را انتخاب می کنیم.

مواقعی هم پیش می آید که ما برای یک کلاینت پسورد در نظر گرفته ایم سیستم را shut Down می کنیم اما آن پسورد را فراموش می کنیم و یا بهر دلیل دیگری دسترسی به ان پسورد نداریم.در چنین مواقعی با در نظر گرفتن این موضوع که بخواهیم اطلاعات کامپیوتر هم حفظ شود چه کاری باید انجام دهیم؟
خوب ما به شما روشی را معرفی می کنیم تا زمانی که سیستم شما خاموش است و می خواهید Log In کنید به راحتی با داشتن یک DVD نصب ویندوز این مشکل را در عرض مدت کوتاهی حل کنید.
شروع مراحل
مراحل کار به این صورت است که شما به یک DVD نصب ویندوز احتیاج دارید که ان را در CD ROM قرار می دهید و بعد سیستم را Restart کنید و به سیستم اجازه دهید از روی DVD نصب Boot شود.وقتی صفحه زیر باز شد بر روی گزینه Repair your computer کلیک کنید.

در پنجره بعدی سیستم عامل مورد نظر را انتخاب کرده که در اینجا سیستم عامل مورد نظر همان ویندوز 7 می باشد که ما آن را انتخاب می کنیم و بعد گزینه Next را می زنیم.

با انتخاب سیستم عامل در ادامه صفحه دیگری باز می شود که باید در انجا گزینه Command Promot را انتخاب کنید تا صفحه cmd برای شما نمایش داده شود تا بتوانید در انجا دستورات را وارد کنید.


بررسی وضعیت دیسک
در مرحله بعدی برای اینکه متوجه شویم درایو ویندوز کدام است دستور Diskpart را در cmd وارد کرده و دستور بعدی که list disk می باشد را وارد می کنیم تا لیست دیسک ها را به ما نشان دهد. و در ادامه هم دستور select disk 0 را وارد می کنیم تا هارد دیسک مورد نظر را انتخاب کنیم. ممکن است بر روی کامپیوتری چندین هارد دیسک وجود داشته باشد.


دستور بعدی list volume است که از اینجا متوجه می شویم که درایو ویندوز ما D است.و این موضوع را از حجم Volume(یا چک کردن محتویات درایو با استفاده از دستور dir) متوجه می شویم که درایو ویندوز کدام است. در این سیستم D است ولی ممکن است در سیستم شما تفاوت داشته باشد.پس از طریق این دستورات اول مطمئن شوید.

سپس با دستور exit از این diskpart بیرون می آییم.
مراحل تنظیمات پاک کردن پسورد قبل و تنظیم پسورد جدید
و می توانیم با دستور Cls صفحه را پاک کرده و صفحه را برای واردکردن دستورات بعدی اماده کنیم.
خوب در ادامه دستور زیر را در cmd تایپ می کنیم و Enter را می زنیم. این دستور را برای این وارد می کنیم که فایل اصلی setch را در مکان دیگری ذخیره کند تا بعد از اتمام کار بتوانیم آن را دوباره به مکان اصلی خود بازگردانیم.
copy d:\windows\system32\sethc.exe d

و در ادامه هم از دستور زیر استفاده می کنیم تا محتویات Setch.exeبکل پاک شود:
copy d:\windows\system32\cmd.exe d:\windows\system32\sethc.exe

و در ادامه برای پاسخ به سوال پیش آمده که ایا فایل جایگزین شود یا خیر در cmd کلمه y به معنی Yes را تایپ می کنیم و با دستور exit از این قسمت هم خارج می شویم.
 در این قسمت صفحه cmd را بسته، دکمه Restart را از پنجره موجود، انتخاب نموده تا به صورت عادی، ویندوز بارگذاری شود. هنگامی که صفحه ی در خواست کلمه عبور را مشاهده کردید، دکمه Shift را از روی صفحه کلید 5 مرتبه انتخاب می کنیم تا پنجره command prompt در حالت مدیر سیستم، نمایش داده شود.
در این قسمت صفحه cmd را بسته، دکمه Restart را از پنجره موجود، انتخاب نموده تا به صورت عادی، ویندوز بارگذاری شود. هنگامی که صفحه ی در خواست کلمه عبور را مشاهده کردید، دکمه Shift را از روی صفحه کلید 5 مرتبه انتخاب می کنیم تا پنجره command prompt در حالت مدیر سیستم، نمایش داده شود.
تنظیم پسورد جدید
در این قسمت برای تعویض پسورد و قرار دادن پسور جدید دستور زیر را تایپ می کنیم:
net user administrator Newpassword
به این نکته هم توجه کنید که به جای administrator نام user باید قرار داده شود و به جای newpassword هم رمز جدیدی را که در نظر گرفته ایم وارد می کنیم.
که در اینجا چون اسم user ما hiva می باشد، Hiva را می نویسیم و Password را هم zaq123? را انتخاب کردیم.

و به این ترتیب می توانیم Password را وارد کنیم و وارد سیستم شویم:
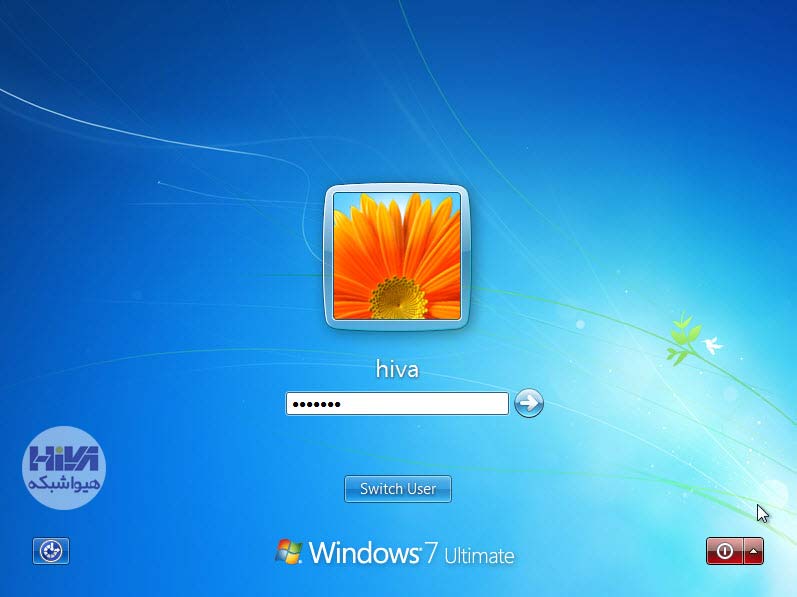

در آخر هم باید فایل اصلی sethc.exe را که از آن نسخه backup گرفته اید، جایگزین فایل فعلی نمایید. برای انجام این کار، دوباره سیستم را از روی DVD ویندوز راه اندازی کرده و زمانی که بعد از قسمت Repair yourcomputer پنجره cmd نمایش داده شد، دستور زیر را برای جایگزینی آن تایپ کنید:
copy d:\sethc.exe d:\windows\system32\sethc.exe
دانلود رایگان PDF آموزش Recovery کردن Password فراموش شده ویندوز
همچنین میتوانید این آموزش را به صورت ویدئویی در آپارات مشاهده کنید بر روی همین لینک کلیک کنید





دیدگاه یک پست