 13 مهر 1393
دستورات کاربردی خط فرمان
3 دیدگاه ها
13 مهر 1393
دستورات کاربردی خط فرمان
3 دیدگاه ها
آموزش رایگان
آموزش کامل دستور Shutdown
در ” آموزش کامل دستور Shutdown ” می خواهیم دستور Shutdown را به طور کامل به شما دوستان و علاقه مندان به شبکه آموزش دهیم. امیدواریم تا پایان این آموزش همراه ما باشید.
همانطور که از نام دستور Shutdown پیداست ، این دستور برای خاموش کامپیوتر استفاده می شود. خاموش کردن یک کامپیوتر حالت های متفاوتی دارد مانند Restart ، Hibernate ، Log off ، خاموش کردن پس از یک بازه زمانی خاص، خاموش کردن سریع و … که این حالت های مختلف به کمک سوئیچ های دستور Shutdown عملی می شود.
کار با دستور Shutdown
برای شروع CMD را باز کنید و دستور Shutdown را در آن تایپ و Enter کنید. اگر تا بحال از این دستور استفاده نکرده اید باید بدانید که با این کار کامپیوتر شما خاموش نمی شود و جای نگرانی نیست ! بلکه فقط Help این دستور که در 2 بخش است به شما نمایش داده می شود. مانند تصویر زیر:

در بخش اول که به رنگ زرد است، تمامی سوئیچ های دستور Shutdown و توضیحات آن ها را می بینید.
اما بخش دوم :
دلایل متفاوتی می تواند باعث Shutdown شدن یک کامپیوتر شود. بعضی از این دلایل ممکن است غیر منتظره باشد، مثل قطع ناگهانی برق. بعضی از این دلایل هم ممکن است برایتان غیر منتظره نباشد مثل Restart شدن سیستم پس از نصب درایور کارت گرافیک. برای ثبت این توضیحات که چرا کامپیوتر Shutdown شده است کدهایی وجود دارد که در تصویر زیر با رنگ سبز مشخص شده اند و شما با استفاده از این ها می توانید دلیل Shutdown شدن کامپیوتر را ثبت کنید.
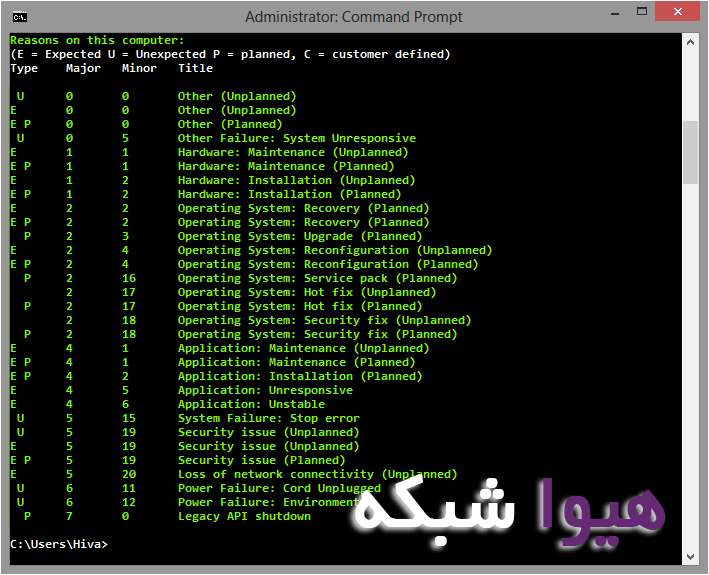
بسیار خب ! آموزش سوئیچ های دستور Shutdown را به همان ترتیبی بررسی می کنیم که در Help مشاهده کردید.
Shutdown /i
این سوئیچ یک محیط گرافیکی را به شما نمایش می دهد که می توانید در آن تنظیمات و توضیحات لازم را برای خاموش شدن کامپیوتر وارد کنید. عبارت زیر را در خط فرمان تایپ و Enter کنید.
Shutdown /i
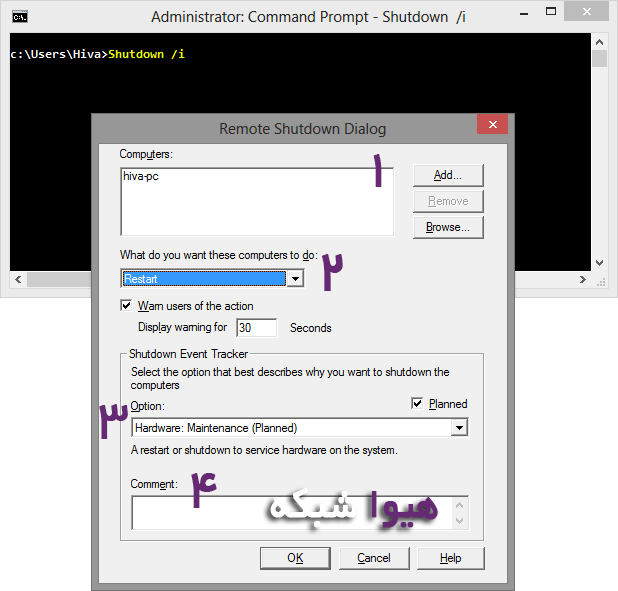
در پنجره Shutdown /i توضیح بخش ها به صورت زیر است:
Add -1 : در این بخش نام کامپیوتر یا همان Computer Name را وارد کنید.
What do you want these computers to do -2 : در این بخش 3 گزینه وجود دارد :
Shutdown ، Restart و Annotate Unexpected Shutdown. در قسمت Warn Users of the action می توانید شمارش معکوس برای Shutdown شدن را مشخص کنید. در صورتی که تیک این گزینه را بردارید، پس از OK کردن بلافاصله عمل Shutdown یا Restart شدن اتفاق می افتد.
Option -3 : در این بخش علت Shutdown کردن کامپیوتر را می توانید انتخاب کنید. اگر هیچ کدام از دلایل را انتخاب نکردید باید در بخش 5دلیلی را ذکر کنید و کامنتی بنویسید.
Comment -4 : در این بخش می توانید برای Shutdown کردن ، کامنت بنویسید. این کامنت بلافاصله پس از OK کردن به کاربر نمایش داده خواهد شد. اگر این بخش را خالی بگذارید، هیچ پیامی به کاربر نمایش داده نمی شود و کاربر به طور عادی متوجه نمی شود که قرار است به زودی کامپیوترش خاموش شود.
توجه کنید در صورتی که از بخش 4 دلیلی انتخاب نکردید باید حتما در این بخش کامنت بگذارید در غیر اینصورت دکمه OK غیر فعال خواهد بود.
در نهایت برای اجرا OK کنید.
Shutdown /L
با زدن دستور Shutdown /L بلافاصله کامپیوتر Log off می شود. درصورتی که همه Document ها را Save کرده اید امتحان این گزینه ضرری ندارد ! این سویچ را نمی توانید با برخی سویچ های دیگر استفاده کنید مثل /t و /m و /d. این سوئیچ ها در ادامه توضیح داده خواهند شد.
Shutdown /S
درصورتی که دستور Shutdown /S را در خط فرمان وارد کنید کامپیوتر شما به طور پیشفرض پس از 30 ثانیه Shutdown می شود. البته بلافاصله پس از این که دستور Shutdown /S را وارد کردید ، پیغام ” Windows will Shut down in less than a minute. ” به شما نمایش داده خواهد شد.
تصویر شماره 1 مربوط به ویندوز 7 و تصویر شماره 2 مربوط به ویندوز 8 می باشد.
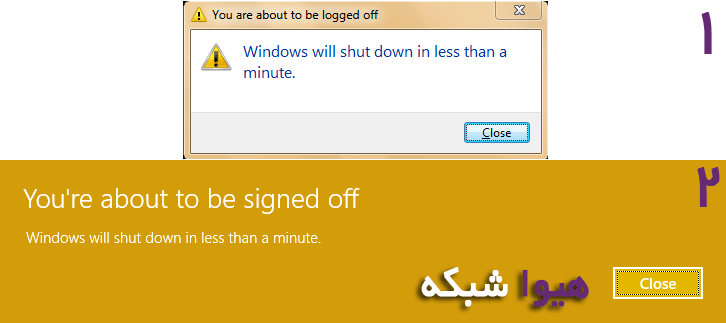
دستور Shutdown /S را می توانید با سوئیچ های دیگر مثل /t به صورت ترکیبی استفاده کنید که در ادامه توضیح داده خواهد شد.
Shutdown /r
عمل Restart کردن کامپیوتر از طریق خط فرمان به کمک دستور Shutdown /r انجام می شود. بلافاصله پس از زدن این دستور مانند دستور قبل ، پیغامی به شما نمایش داده می شود که کامپیوتر شما در کمتر از یک دقیقه Shutdown می شود . به طور پیشفرض پس از 30 ثانیه کامپیوتر Restart خواهد شد.
Shutdown /g
این دستور یکی از جالبترین دستورات CMD است مانند دستور Shutdown /r کامپیوتر را Restart می کند با این تفاوت که پس از این که کامپیوتر بالا آمد و وارد محیط ویندوز شدید هر Application رجیستر شده ای که قبل از Shutdown در کامپیوتر باز کرده بودید را دوباره برای شما باز می کند!
به عنوان مثال اگر قبل از استفاده از دستور Shutdown /g نرم افزارهای Office و IE و Windows Media Player و Calculator و Snipping Tool و Foxit در کامپیوتر شما در حال اجرا بوده باشند، به جز Foxit بقیه نرم افزار ها دوباره اجرا خواهند شد.
Shutdown /a
به کمک این دستور خیلی کلیدی می توانید هر نوع عمل Shutdown ای را کنسل کنید. به عنوان مثال شما دستور Shutdown /S یا Shutdown /R یا Shutdown /g را در CMD وارد کرده اید و همانطور که قبلا گفتیم به طور پیشفرض پس از 30 ثانیه کامپیوتر شما Shutdown می شود. اما در صورتی که هنوز فرصت باقیست و شمارش معکوس برای خاموشی به پایان نرسیده ، با زدن دستور Shutdown /a می توانید این عملیات را لغو کنید و Shutdown را خنثی کنید !
در صورتی که عمل کنسل کردن موفقیت آمیز باشد، پیغام زیر نمایش داده خواهد شد.
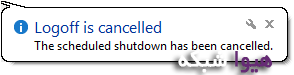
Shutdown /p
این دستور به سرعت کامپیوترتان را خاموش می کند و هیچ پیغام و Timeout ای در اختیار کاربر نمی گذارد. استفاده از این دستور دقیقا مثل فشردن دکمه Shutdown در ویندوز است. می توانید این سوئیچ را با سوئیچ های /f و /d که در ادامه توضیح داده خواهند شد به طور ترکیبی استفاده کنید.
Shutdown /h
می توانید با کمک دستور Shutdown /h کامپیوتر را Hibernate نمایید.
Shutdown /hybrid ویژه ویندوز 8
به کمک این سوئیچ جدید که در ویندوز 8 اضافه شده ، می توانید کامپیوتر را با سرعت بیشتری خاموش کنید. این سوئیچ با سوئیچ /S به صورت زیر به کار می رود:
Shutdown /S /hybrid
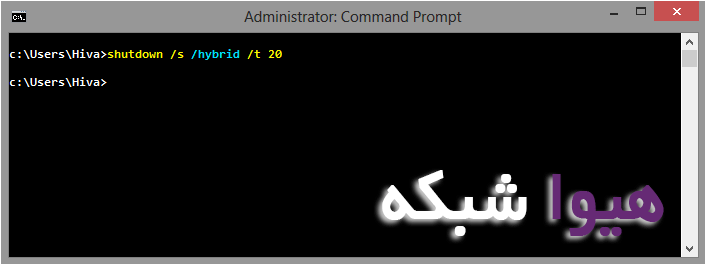
Shutdown /e
این سوئیچ یک سوئیچ ترکیبی است و برای ثبت علت خاموش کردن یک کامپیوتر Remote استفاده می شود. در ادامه با نحوه خاموش کردن یک کامپیوتر در شبکه آشنا خواهید شد. به طور کلی نحوه استفاده از این دستور به صورت زیر است :
Shutdown /e /m \\Hiva-pc /d p:4:1
Shutdown /o ویژه ویندوز 8
به کمک سوئیچ /o و سوئچ /R می توانید کامپیوتر را در حالت Advanced Option ریستارت کنید. همانطور که می دانید برای استفاده از حالت Recovery و Safe Mode در ویندوز 8باید وارد Advanced Option شویم و این دستور به ما این امکان را خواهد داد.
در صورتی که بخواهید به صورتی ویزاردی و بدون استفاده از این دستور وارد Advanced Option شوید باید دکمه Shift را نگه دارید و سپس بر روی Restart کلیک کنید. اما برای رفتن به این محیط با استفاده از خط فرمان می توانید از دستور زیر استفاده کنید:
Shutdown /R /t 10 /o
Shutdown /m \\<computer name>
به کمک این دستور می توانید در شبکه ، کامپیوتر مقصد را برای اعمال دستور Shutdown تعیین کنید. این سوئیچ به طور ترکیبی با سوئیچ های دیگر استفاده می شود. همچنین برای این که بتوانید کامپیوتری را در شبکه خاموش کنید نیاز به Run بودن سرویس خاصی در آن کامپیوتر هست. همچنین برای انجام این کار شما به دستور Net Use نیاز خواهید داشت.
Shutdown /t yyy
با استفاده از Shutdown /t می توانید برای عمل Shutdown ، مدت زمان تعیین کنید.زمان وارد شده برحسب ثانیه در نظر گرفته می شود. این سوئیچ به طور ترکیبی با سوئیچ های دیگر دستور Shutdown مانند /S و /R به کار می رود و به تنهایی کاربرد ندارد.
روش استفاده از این دستور به صورت زیر است:
Shutdown /S /t 120

پس از زدن این دستور در خط فرمان ، پیغامی به صورت زیر به شما نمایش داده می شودکه تصویرشماره 1 مربوط به ویندوز 7 و تصویر شماره 2 مربوط به ویندوز 8 است :
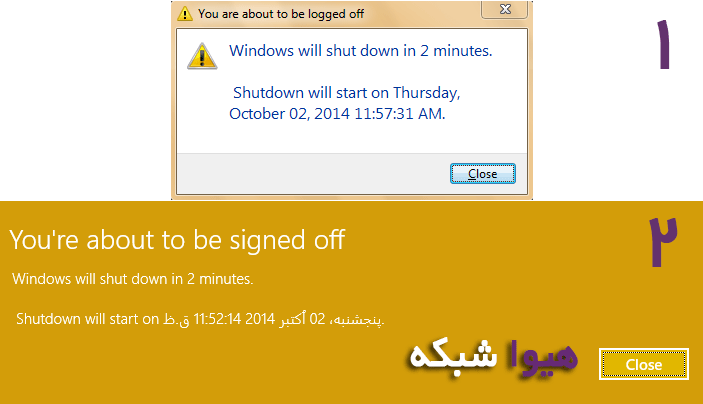
نکته دیگر در مورد Shutdown /t این است که حداقل مقدار زمان برای آن 0 و حداکثر زمان 315360000 (معادل 10 سال ) می باشد.
Shutdown /c “Comment“
این سوئیچ نیز مانند /t به صورت ترکیبی استفاده می شود. با استفاده از این سوئیچ می توانید متن پیغامی را که می خواهید نمایش داده شود بنویسید.
Shutdown /S /t 120 /c “Ma Dar Hiva Network az Shoma Dustane, baraye Hamrhie ma, Sepas Gozarim va
” (: Computer ma ta 2 Min Digar Shutdown /S Khahad Shod
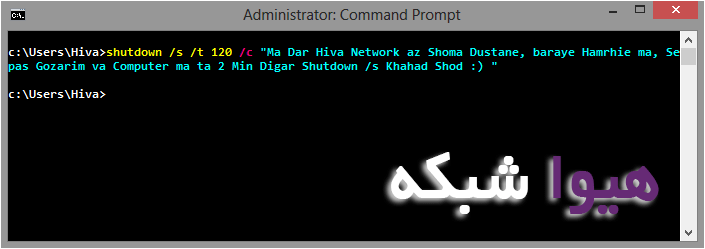
متن پیام در ویندوز 7 و ویندوز 8
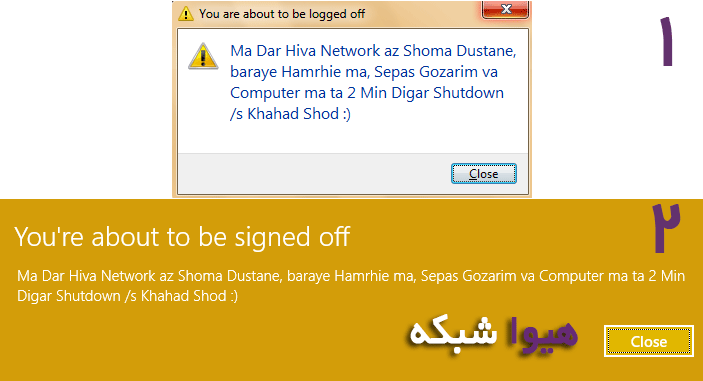
Shutdown /f
استفاده از این سوئیچ ترکیبی در کنار سوئیچ های دیگر مثل /S و /R باعث می شود که در زمان خاموش شدن کامپیوتر اگر برنامه ای در حال اجرا باشد که مانع Shutdown شدن کامپیوتر می شود، به زور بسته شود تا کامپیوتر به طور حتمی خاموش شود. و نحوه استفاده از این سوئیچ به روش زیر است :
Shutdown /S /f
Shutdown /S /t 120 /f
Shutdown /d
با استفاده از این سویئچ ترکیبی می توانید برای عمل Shutdown یا Restart دلیل ذکر کنید. به دلیل پیچیده بودن کار با این سوئیچ نحوه استفاده از این دستور را با چند مثال به شما دوستان آموزش می دهیم :
Shutdown /S /t 120 /d U:0:0
در دستور بالا U:0:0 به این معنی است که خاموش شدن کامپیوتر از نوع Unexpected یا غیره منظره و به دلیل Other (unplanned) بوده است . که در تصویر زیر به رنگ قرمز است.
Shutdown /S /t 120 /d P:2:18
در دستور بالا P:2:18 به این معنی است که خاموش شدن کامپیوتر از نوع Planned یا برنامه زیری شده و به دلیل Operating System: Security fix (Planned) بوده است . که در تصویر زیر به رنگ سبز است.
سایر دستورها
بنابراین برای ثبت دلایل خاموش شدن کامپیوتر از طریق خط فرمان به Help دستور Shutdown برای استفاده از کد ها نیاز داریم . البته حالت های دیگری هم وجود دارد که برای جلوگیری از پیچیدگی این آموزش از بیان آن ها صرفه نظر می کنیم و کشف و تست آن ها را به شما دوستان عزیز واگذار می کنیم.

اما شاید برایتان این سوال پیش بیاید که دلایلی که برای خاموش شدن کامپیوتر ثبت کردیم در کجا ثبت می شوند و چطور باید به آن ها دسترسی پیدا کنیم ؟
پاسخ این سوالات را باید در Event Viewer بیابیم. برای دسترسی به Event Viewer می تواند این عبارت را در Strat ویندوز Search کنید ویا عبارت eventvwr یا eventvwr.exe را در Run وارد کنید. پس از این که پنجره Event Viewer به شما نمایش داده شد وارد مسیر زیر شوید :
Windows Logs >> System
در این قسمت می توانید Log های مربوط به Shutdown را پیدا کنید.
دستوراتی مثل Shutdown /S /t 120 /d P:2:18 از نوع Information هستند و باید به دنبال این نوع Log با Event ID=1074 و Source = USER32 بگردید.
دستور Shutdown /a هم از نوع Warning است.
برای درک بهتر موضوع بهتر است به تصویر زیر توجه کنیم:

خب، امیدواریم آموزش کامل دستور Shutdown برای شما دوستان و علاقه مندان مفید واقع شده باشد. برای تهیه این مقاله آموزشی ، کامپیوتر لابراتوار ما ، بیش از 30 بار Shutdown ، Restart و Logoff شد. همچنین نزدیک به 100 بار از دستور Shutdown /a استفاده شد. از همراهی همیشگی شما عزیزان سپاس گزاریم.
ویدئوی خاموش کردن و ریست کامپیوتر با دستور Shutdown
خاموش کردن کامپیوتر بعد از یک بازه زمانی – خاموش کردن کامپیوتر همراه با نمایش کامنت
ریست کامپیوتر با اعمال Force – کنسل کردن فرمان Shutdown
دانلود رایگان PDF آموزش کامل دستور Shutdown





سارا
2 آبان 1398
سلام ممنون مثل همیشه هیوا عالی